启动开发板
制��作系统启动镜像
硬件要求
当您购买了一套全新的TinyVision异构视觉AI开发套件,包装盒内会有:
1.TinyVision开发板
您还需要额外的:
1.microSD卡(建议最低8GB) x1
2.TypeC-SUB调试器 x1 https://item.taobao.com/item.htm?id=761016078439&
3.40Gbps数据线 x1 https://item.taobao.com/item.htm?id=761016078439&
4.type-C数据线 x2 https://item.taobao.com/item.htm?id=761016078439&
5.USB读卡器 x1
注意:使用时还需要一台正常工作且能连接互联网的PC电脑。
系统选择
TinyVision V851se支持多种不同的系统,有主线,有原厂BSP,有RTOS等等,在首次启动,您需要选择一个合适的系统,这里我们以兼容性最好,功能最全的Tina-SDK系统镜像为例, 首先通过百度网盘获取 链接:https://pan.baidu.com/s/1Mp504XnUsTz5Mnf15pexNg?pwd=mof1 或者进入QQ群 821628986 看群文件,获取到 文件 tina_v851se-tinyvision_uart0.img 保存至电脑。之后进行烧写操作。
更多的系统选择可以访问: https://dongshanpi.100ask.net/docs/TinyVision/part2/03-1_FlashSystem 页面.
烧写系统
- 硬件:TinyVision主板 x1
- 硬件:TypeC-SUB x1
- 硬件:TF卡读卡器 x1
- 硬件:8GB以上的 Micro TF卡 x1
- 软件:Tina系统TF卡烧录工具: PhoenixCard-V2.8
- 软件:TinaTF卡最小系统镜像:
tina_v851se-tinyvision_uart0.img
烧录过程请参考下述步骤:
- 打开 已经下载好的 凤凰卡 烧录工具 PhoenixCard-V2.8 运行起来,点击 固件
- 在弹出的对话框内,找到我们已经下载好的Tina系统镜像,按照 序号 2 、3 依次选择。
- 选择好固件后,点击 序号 4 选择为 启动卡,之后 点击 序号 5 烧卡进行烧录。
- 烧录完成后,如下蓝框 序号6 log提示,会提示 烧写完成,此时 拔下 TF卡即可进行后续启动步骤。
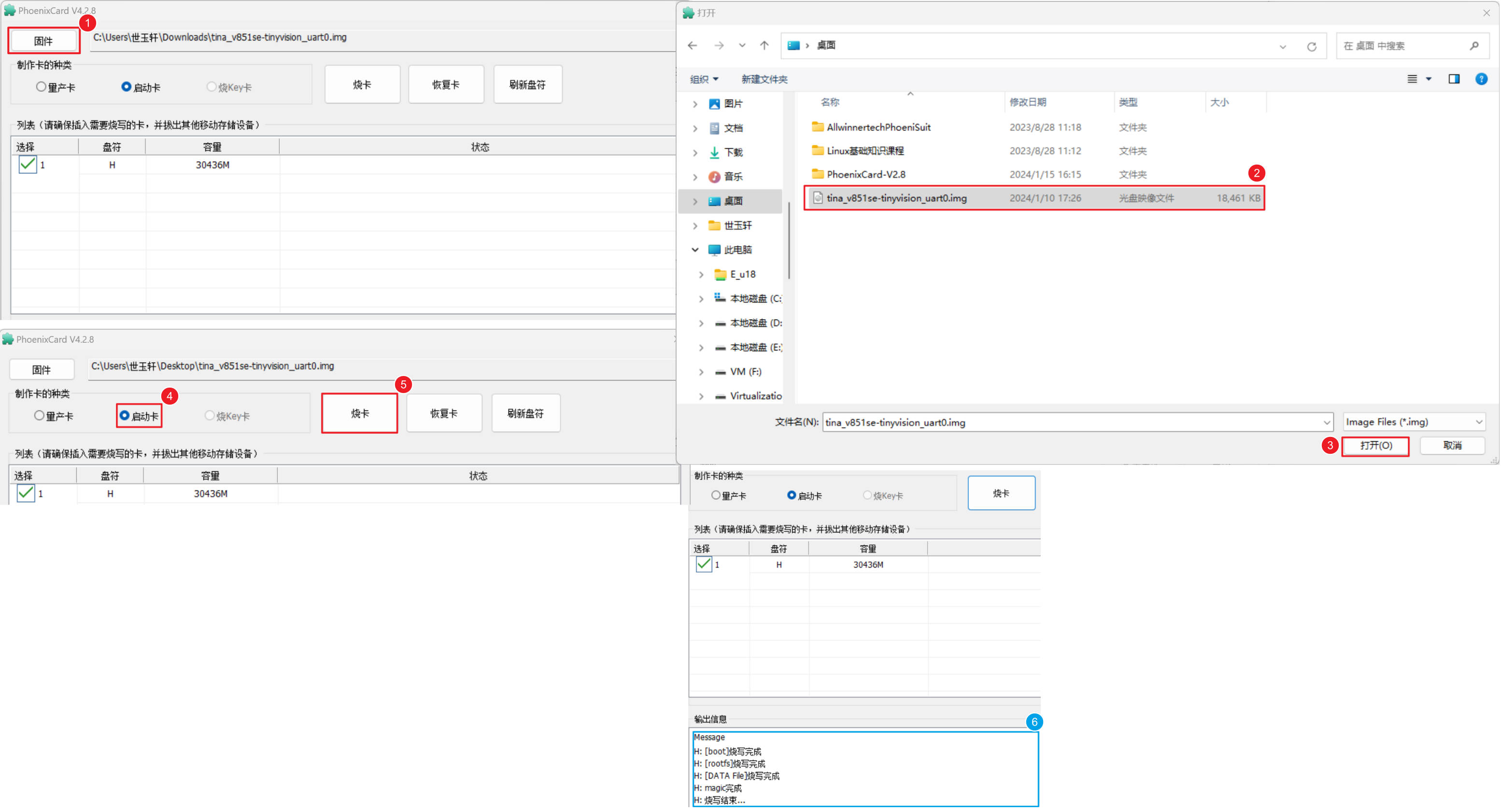
插卡启动
在开发板启动前需要先将SD卡接入开发板,如下图所示:


使用40Gbps数据线连接TinyVision开发板和TypeC-SUB调试器,如下图所示:


使用两条Type-C连接TypeC UART调试器和电脑端,连接完成后即可启动系统.
使用串口登录系统
1. 连接串口线
将配套的TypeC线一段连接至开发板的串口/供电接口,另一端连接至电脑USB接口,连接成功后板载的红色电源灯会亮起。 默认情况下系统会自动安装串口设备驱动,如果没有自动安装,可以使用驱动精灵来自动安装。
- 对于Windows系统
此时Windows设备管理器 在 端口(COM和LPT) 处会多出一个串口设备,一般是以
USB-Enhanced-SERIAL CH9102开头,您需要留意一下后面的具体COM编号,用于后续连接使用。
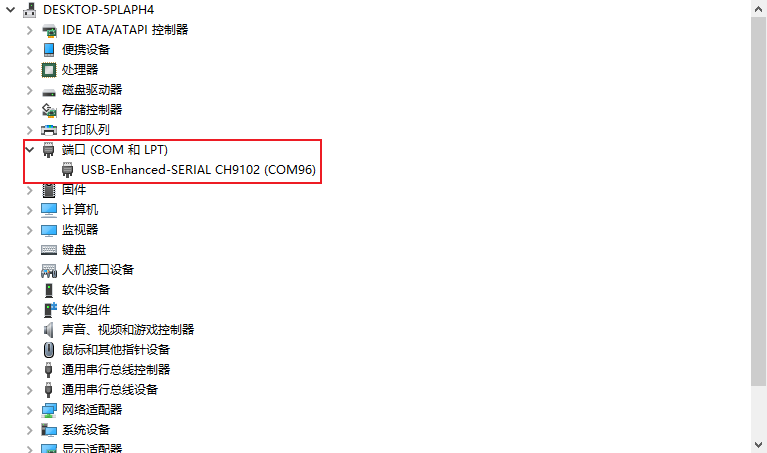
如上图,COM号是96,我们接下来连接所使用的串口号就是96。
- 对于Linux系统 可以查看是否多出一个/dev/tty 设备,一般情况设备节点为 /dev/ttyACM0 。
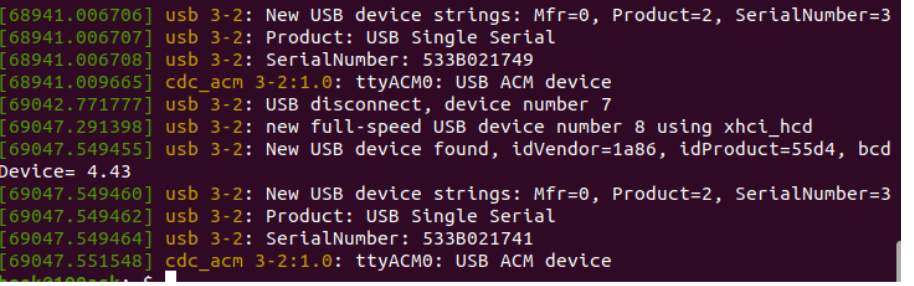
2. 打开串口控制台
2.1 获取串口工具
使用Putty或者MobaXterm等串口工具来开发板设备。
- 其中putty工具可以访问页面 https://www.chiark.greenend.org.uk/~sgtatham/putty/ 来获取。
- MobaXterm可以通过访问页面 https://mobaxterm.mobatek.net/ 获取 (推荐使用)。
2.2 使用putty登录串口
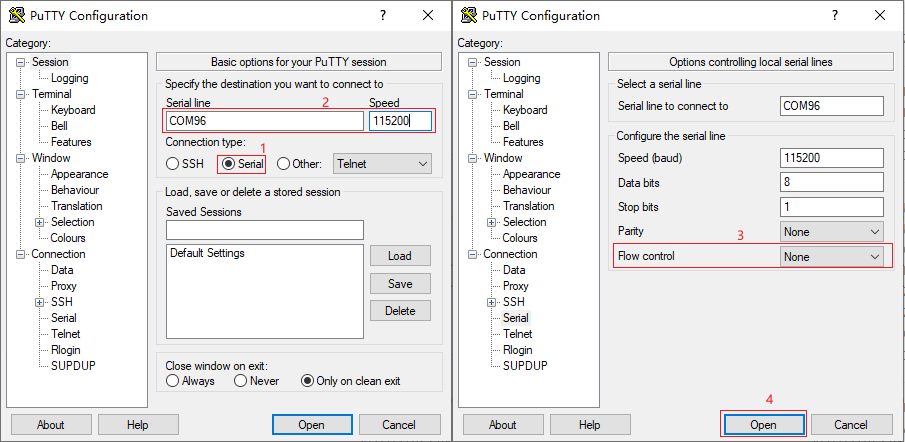
2.3 使用Mobaxterm登录串口
打开MobaXterm,点击左上角的��“Session”,在弹出的界面选中“Serial”,如下图所示选择端口号(前面设备管理器显示的端口号COM21)、波特率(Speed 115200)、流控(Flow Control: none),最后点击“OK”即可。步骤如下图所示。 注意:流控(Flow Control)一定要选择none,否则你将无法在MobaXterm中向串口输入数据
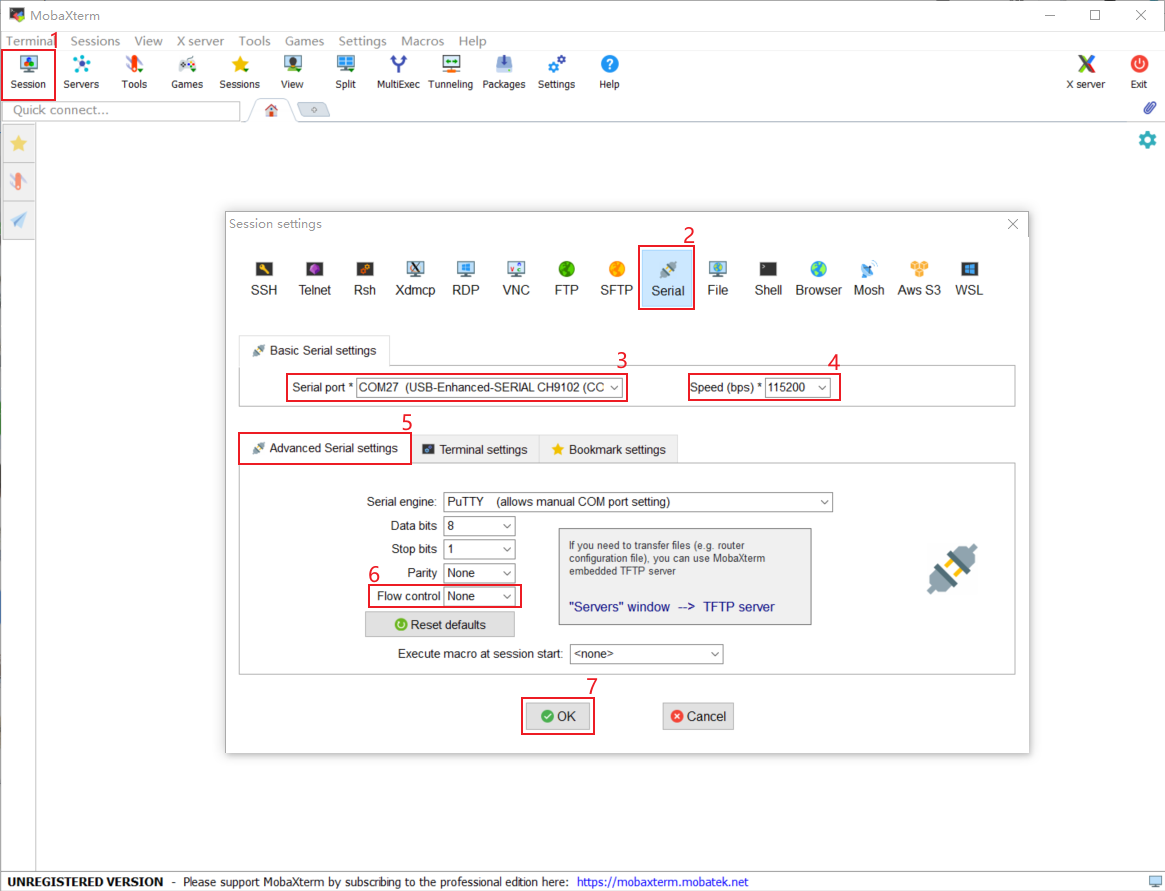
3. 进入系统shell
使用串口工具成功打开串口后,可以直接按下 Enter 键 进入shell,当然您也可以按下板子上的 Reset复位键,来查看完整的系统信息。
[34]HELLO! BOOT0 is starting!
[37]BOOT0 commit : 88480af
[40]set pll start
[42]periph0 has been enabled
[44]set pll end
[46][pmu]: bus read error
[48]board init ok
[50]ZQ value = 0x2f
[52]get_pmu_exist() = -1
[54]DRAM BOOT DRIVE INFO: V0.33
[57]DRAM CLK = 528 MHz
[59]DRAM Type = 2 (2:DDR2,3:DDR3)
[62]DRAMC read ODT off.
[65]DRAM ODT off.
[67]ddr_efuse_type: 0xa
[69]DRAM SIZE =64 M
[71]dram_tpr4:0x0
[73]PLL_DDR_CTRL_REG:0xf8002b00
[76]DRAM_CLK_REG:0xc0000000
[78][TIMING DEBUG] MR2= 0x0
[83]DRAM simple test OK.
[85]dram size =64
[87]spinor id is: ef 40 18, read cmd: 6b
[90]Succeed in reading toc file head.
[94]The size of toc is 100000.
[139]Entry_name = opensbi
[142]Entry_name = u-boot
[146]Entry_name = dtb
▒149]Jump to second Boot.
U-Boot 2018.05-g24521d6 (Feb 11 2022 - 08:52:39 +0000) Allwinner Technology
[00.158]DRAM: 64 MiB
[00.160]Relocation Offset is: 01ee7000
[00.165]secure enable bit: 0
[00.167]CPU=1008 MHz,PLL6=600 Mhz,AHB=200 Mhz, APB1=100Mhz MBus=300Mhz
[00.174]flash init start
[00.176]workmode = 0,storage type = 3
individual lock is enable
[00.185]spi sunxi_slave->max_hz:100000000
SF: Detected w25q128 with page size 256 Bytes, erase size 64 KiB, total 16 MiB
[00.195]sunxi flash init ok
[00.198]line:703 init_clocks
[00.201]drv_disp_init
request pwm success, pwm7:pwm7:0x2000c00.
[00.218]drv_disp_init finish
[00.220]boot_gui_init:start
[00.223]set disp.dev2_output_type fail. using defval=0
[00.250]boot_gui_init:finish
partno erro : can't find partition bootloader
54 bytes read in 0 ms
[00.259]bmp_name=bootlogo.bmp size 38454
38454 bytes read in 1 ms (36.7 MiB/s)
[00.434]Loading Environment from SUNXI_FLASH... OK
[00.448]out of usb burn from boot: not need burn key
[00.453]get secure storage map err
partno erro : can't find partition private
root_partition is rootfs
set root to /dev/mtdblock5
[00.464]update part info
[00.467]update bootcmd
[00.469]change working_fdt 0x42aa6da0 to 0x42a86da0
No reserved memory region found in source FDT
FDT ERROR:fdt_get_all_pin:get property handle pinctrl-0 error:FDT_ERR_INTERNAL
sunxi_pwm_pin_set_state, fdt_set_all_pin, ret=-1
[00.494]LCD open finish
[00.510]update dts
系统默认会自己登录 没有用户名 没有密码。 系统默认会自己登录 没有用户名 没有密码。 系统默认会自己登录 没有用户名 没有密码。
windows下使用 ADB登录系统
1.连接OTG线
将开发板配套的两根typec线,一根 直接连接至 开发板 黑色字体序号 3.OTG烧录接口 另一头连接至电脑的USB接口,开发板默认有系统,接通otg电源线就会通电并直接启动。
2. 安装windows板ADB
点击链接下载Windows版ADB工具 adb-tools 下载完成后解压,可以看到如下目录,
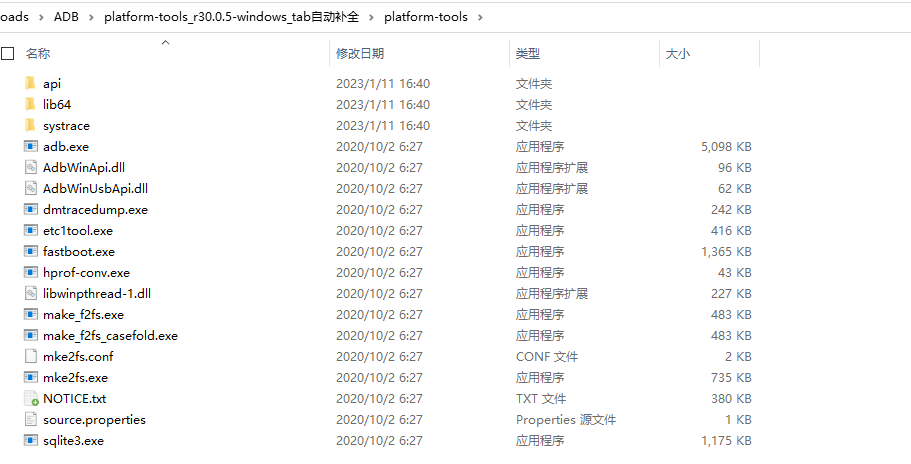
然后 我们单独 拷贝 上一层的 platform-tools 文件夹到任意 目录,拷贝完成后,记住这个 目录位置,我们接下来要把这个 路径添加至 Windows系统环境变量里。
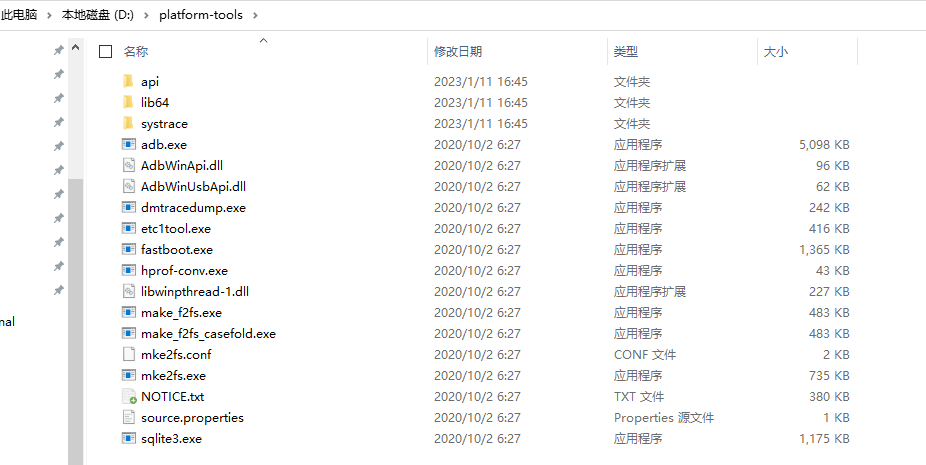
我这里是把它单独拷��贝到了 D盘,我的目录是 D:\platform-tools 接下来 我需要把它单独添加到Windows系统环境变量里面才可以在任意位置使用adb命令。
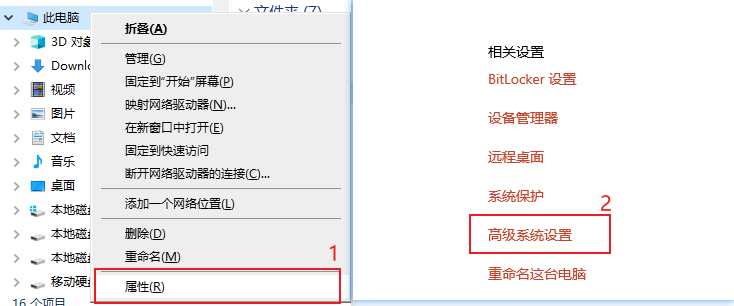
添加到 Windows系统环境变量里面
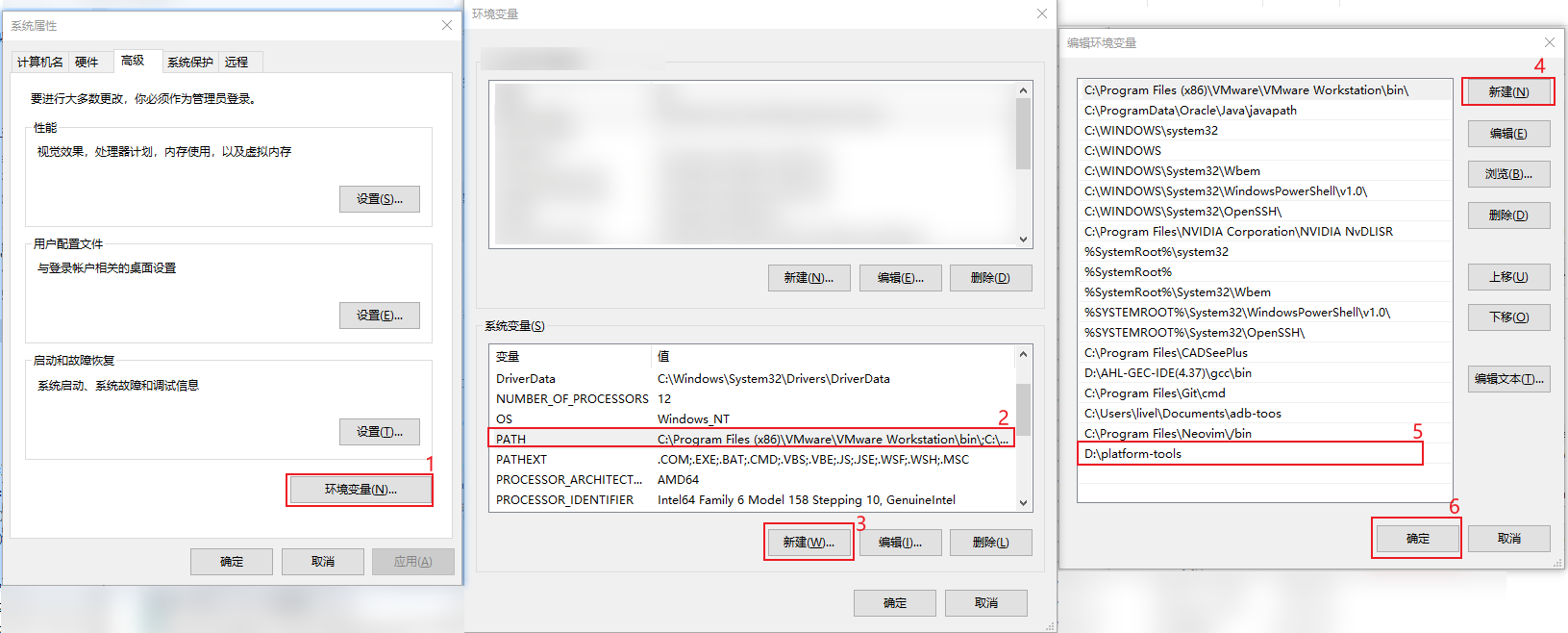
3.打开cmd连接开发板
打开CMD Windows 命令提示符方式有两种
方式1:直接在Windows10/11搜索对话框中输入 cmd 在弹出的软件中点击 命令提示符
方式2:同时按下 wind + r 键,输入 cmd 命令,按下确认 就可以自动打开 命令提示符
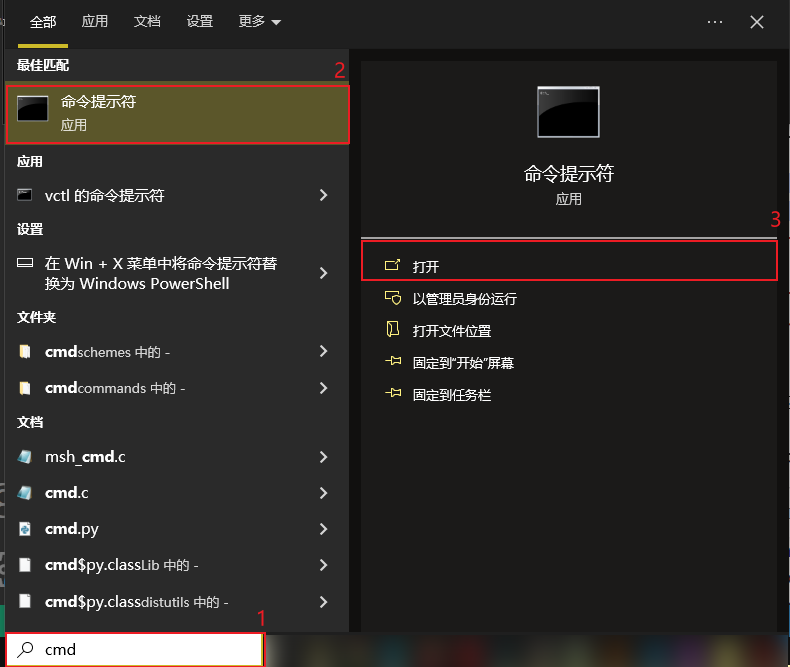
打开命令提示符,输出 adb命令可以直接看到我们的adb已经配置成功
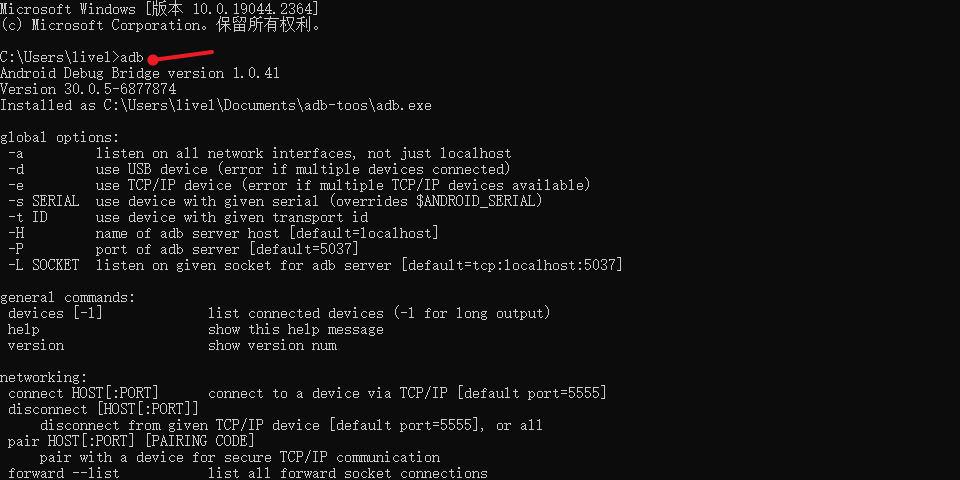
连接好开发板的 OTG 并将其连接至电脑上,然后 输入 adb shell就可以自动登录系统
C:\System> adb shell
* daemon not running. starting it now on port 5037 *
* daemon started successfully *
_____ _ __ _
|_ _||_| ___ _ _ | | |_| ___ _ _ _ _
| | _ | || | | |__ | || || | ||_'_|
| | | || | || _ | |_____||_||_|_||___||_,_|
|_| |_||_|_||_|_| Tina is Based on OpenWrt!
----------------------------------------------
Tina Linux
----------------------------------------------
root@TinaLinux:/#
ADB 也可以作为文件传输使用,例如:
C:\System> adb push badapple.mp4 /mnt/UDISK # 将 badapple.mp4 上传到开发板 /mnt/UDISK 目录内
C:\System> adb pull /mnt/UDISK/badapple.mp4 # 将 /mnt/UDISK/badapple.mp4 下拉到当前目录内
注意: 此方法目前只适用于 使用全志Tina-SDK 构建出来的系统。